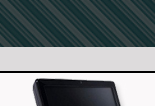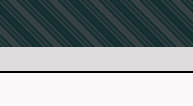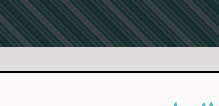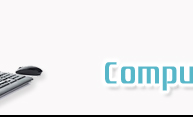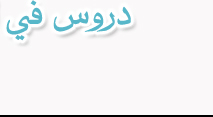|
Arabicizing Windows:
Enabling Windows Applications to Read and Write Arabic
By:
Al-Husein N. Madhany
The University of Chicago
Step 3: How to enable Windows to read
Arabic script 4[4]
 Before continuing, have your Microsoft
Windows and Office CDs on hand should you need to install extra
components not previously installed.
Before continuing, have your Microsoft
Windows and Office CDs on hand should you need to install extra
components not previously installed.
 For Windows XP Home and Windows XP Pro
users, follow these instructions.
For Windows XP Home and Windows XP Pro
users, follow these instructions.
 Left click on Start. Left click on
Control Panel. Double-left click on Regional and Language Options.
Left click on the Regional Options tab on the top of the box that
appears. Keep the Standards and Formats as English (United States).
Left click on the Languages tab at the top of the box. Under
Supplemental Language Support, tick the box that says Install Files
for Complex Scripts and Right-to-Left Languages (including Thai). Now
click the Apply button located on the bottom right of the box. Wait
while your computer installs the files needed. Insert the Windows XP
CDs if requested to do so. Click the OK button located on the bottom
left of the box to complete the process. Restart your PC if requested
to do so.
Left click on Start. Left click on
Control Panel. Double-left click on Regional and Language Options.
Left click on the Regional Options tab on the top of the box that
appears. Keep the Standards and Formats as English (United States).
Left click on the Languages tab at the top of the box. Under
Supplemental Language Support, tick the box that says Install Files
for Complex Scripts and Right-to-Left Languages (including Thai). Now
click the Apply button located on the bottom right of the box. Wait
while your computer installs the files needed. Insert the Windows XP
CDs if requested to do so. Click the OK button located on the bottom
left of the box to complete the process. Restart your PC if requested
to do so.
 For Windows 2000 Professional users
follow these instructions.
For Windows 2000 Professional users
follow these instructions.
 Left click on Start. Left click on
Settings. Left click on Control Panel. Double-left click on Regional
Settings. Left click on the tab labeled General at the top of the
screen that appears. Keep the Your Locale (Location) as English (United
States). On the same screen, under Language Settings for the System,
tick the Arabic box. Now left click on the Apply button located on the
bottom right. If your operating system needs additional files to run
this function you will be asked to insert the necessary CDs. If these
files have already been installed on your operating system, they will
self install. You may be requested to restart the computer. Do so.
Left click on Start. Left click on
Settings. Left click on Control Panel. Double-left click on Regional
Settings. Left click on the tab labeled General at the top of the
screen that appears. Keep the Your Locale (Location) as English (United
States). On the same screen, under Language Settings for the System,
tick the Arabic box. Now left click on the Apply button located on the
bottom right. If your operating system needs additional files to run
this function you will be asked to insert the necessary CDs. If these
files have already been installed on your operating system, they will
self install. You may be requested to restart the computer. Do so.
 For users of all other versions of
Windows, abide by what follows.
For users of all other versions of
Windows, abide by what follows.
 Left click on Start. Left click on
Settings. Left click on Control Panel. Double-left click on
Keyboard. Left click on the tab labeled Language at the top of the
screen that appears. To add Arabic, left click on Add and scroll down
to find Arabic. If Arabic does not appear, then you must install this
language from the Windows CD or from the Windows Setup function within
Add/Remove Programs, depending on how your system was originally
configured.
Left click on Start. Left click on
Settings. Left click on Control Panel. Double-left click on
Keyboard. Left click on the tab labeled Language at the top of the
screen that appears. To add Arabic, left click on Add and scroll down
to find Arabic. If Arabic does not appear, then you must install this
language from the Windows CD or from the Windows Setup function within
Add/Remove Programs, depending on how your system was originally
configured.
 Before giving up, users of all other
versions of Windows should attempt the following. Left click on
Start. Left click on Settings. Left click on Control Panel.
Double-left click on Add/Remove Programs. Left click on the tab
labeled Windows Setup. Scroll down the list of options. Tick the
following boxes: Accessibility and Multilanguage Support. Left click
on the Apply button. If you are asked to insert the Windows CDs, do
so. Restart the computer. Now go back up to the previous instruction
set and try enabling your PC to read Arabic again. If the above
instructions fail to enable your PC to read Arabic, continue to Step 4
anyway for more solutions.
Before giving up, users of all other
versions of Windows should attempt the following. Left click on
Start. Left click on Settings. Left click on Control Panel.
Double-left click on Add/Remove Programs. Left click on the tab
labeled Windows Setup. Scroll down the list of options. Tick the
following boxes: Accessibility and Multilanguage Support. Left click
on the Apply button. If you are asked to insert the Windows CDs, do
so. Restart the computer. Now go back up to the previous instruction
set and try enabling your PC to read Arabic again. If the above
instructions fail to enable your PC to read Arabic, continue to Step 4
anyway for more solutions.
___________________________
4[2]
N.B.: All
instructions reflect a classical layout of the Windows operating system
and do not conform ot the Windows XP enhanced layout.
|